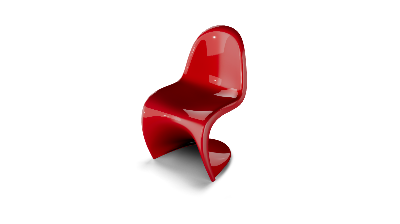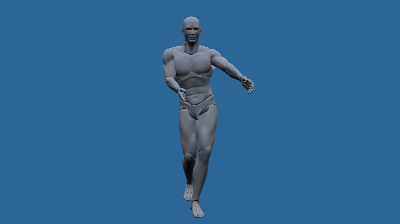3DWeb表示用プラットフォーム/
表示環境編集機能付き
3Dモデルを共有!
ブラウザ上で3Dモデルを表示するビューア
- 初期費用無料・月額も0円(アイテム数20まで)から利用できる!
- URL簡単発行 ⇒ 3Dデータを自社サイトに埋め込みできる!
- 単月利用も可能⇒展示会・イベントなど短期ご利用に最適!
MogaDigiユーザーであれば、特別な手続き不要。
アイテム(3Dデータ)を追加すればすぐにご利用可能です。
※お試し用の3Dデータ(GLBファイル)をご用意しました。
ダウンロードする(8,081KB)
PR(3D presentation)SaaS版でできること
商品・製品・作品などの3DデータをWeb上で表示し、上のコーヒーメーカーのように画面上の操作で自由に動かすことができます。
Webで表示するには、マイページから3Dデータをアップロード(アイテム追加)するだけ。
アイテム毎に、編集モードで背景色の変更やライティングの設定ができ、お好みの表示に調整できます。
アイテム毎のWeb表示用のURLの発行も簡単です。自社サイトに埋め込んだり、メールなどでリンクを共有すれば、誰にでもアイテムを見てもらうことができます。
販売サイトでの商品確認ツール、営業活動でのプレゼンツール、3Dデータ管理ツールなど、様々な用途でご活用ください。
デモ
このようなWebでの表示が誰でも3ステップでできます。
- STEP1:マイページからアイテム追加
- STEP2:追加したアイテムのリンクや埋め込みタグをコピー(必要に応じて、事前に表示環境を編集)
- STEP3:ご契約者様のサイトにリンク貼り付けや埋め込み
プラン(料金・機能)
| プラン | SaaS版 ※初期費用無料 | |||
|---|---|---|---|---|
| 無料 | スタンダード | ビジネス | ||
| 機能 | アイテム登録数 | ~20 | ~50 | ~100 |
| データサイズ制限 | ~50MB/1データ | ~50MB/1データ | ~50MB/1データ | |
| データ保存期間 | 会員登録期間中無期限 | 会員登録期間中無期限 | 会員登録期間中無期限 | |
| MogaDigiロゴ表示 | あり | あり | なし | |
| 表示ページURL発行 | ○ | ○ | ○ | |
| 表示ページ埋め込みタグ発行 | ○ | ○ | ○ | |
| 独自ドメインの設定 | 不可 | 不可 | 不可 | |
| カスタマイズ(デザイン/機能) | 不可 | 不可 | 不可 | |
| 初期費用 | 初期費用 | 0円 | 0円 | 0円 |
| カスタマイズ(デザイン/機能) | - | - | - | |
| 月額利用料 | 0円 | 1,000円(税込1,100円) | 5,000円(税込5,500円) | |
| 基本条件 | 納期 | 会員登録(所要時間1分)後 すぐにご利用可能 |
サービスお申し込み後 すぐにご利用可能 |
サービスお申し込み後 すぐにご利用可能 |
| お支払条件 | - | ・月末締め(ご契約・解約時共に日割り計算されません) ・当月ご契約した一番高い条件でのご請求 |
||
| 電話サポート | なし | あり | あり | |
| お申し込み | お申し込み不要 ※会員登録後すぐにご利用可能 新規会員登録はこちら |
ログイン後こちらからお申し込みください | ログイン後こちらからお申し込みください | |
こちらのページはSaaS版です。プラン表でカスタマイズ版と比較する
お支払方法
クレジットカードでのお支払いをお願いします。
※無料プランはお支払い不要
「VISA」「Mastercard」「AMERICAN EXPRESS」「JCB」「Diners Club」のご利用が可能です。
一括払いのみの対応となります(リボルビング払い、分割払いはご利用いただけません)。
領収証は毎月10日過ぎにマイページで発行いただけます。

マイページについて
3D presentation SaaS版のご利用には会員登録が必要です。
会員登録をされるとマイページ機能をご利用いただけます。
- ご利用サービスの各種プラン変更
「無料」「スタンダード」「ビジネス」プランの変更が可能です。
※「無料」プランは会員登録済み、有料プランのご契約無しの場合にすぐにご利用開始となるプランです。 - アイテム一覧
アイテム名の変更、アイテムの表示環境編集、アイテム表示用のリンクや埋め込みタグのコピーが可能です。
- アイテム追加
ファイルをドラッグ&ドロップするだけでアイテム追加が可能です。
アイテム追加・表示環境編集
対応可能な3Dデータ
アイテム追加(アップロード)可能な3Dデータは「GLB」「GLTF」「FBX」「OBJ」のいずれかです。
3Dデータ毎に、その他必要なファイル、注意事項、アニメーション可否が異なります。
下表にてご確認のうえ、必要ファイルを圧縮し、1つのZIPファイルをアップロードしてください。
※ファイルは1つ(GLB/FBXの場合)であっても複数(GLTF/OBJの場合)であっても圧縮し、1つのZIPファイルにてアップロードしてください。
| 対応可能な3Dデータ | 3Dデータ含む、他必要なファイル | ファイル作成・出力時の注意事項 | アニメーション対応 |
|---|---|---|---|
| GLB ※推奨 | ・GLB | ・ファイル名には「半角英数字」のみ利用すること | ○ |
| GLTF |
・GLTF ・BIN ・テクスチャ画像(PNG、JPEGなど) |
・ファイル名には「半角英数字」のみ利用すること | ○ |
| FBX | ・FBX |
・ファイル名には「半角英数字」のみ利用すること ・単位はメートル、+Y軸UPで出力すること ・バージョンは7以上で作成すること ・OpenGL形式の環境で表示されること ※出力環境によって表示が崩れる可能性があります |
○ |
| OBJ |
・OBJ ・MTL ・テクスチャ画像(PNG、JPEGなど) |
・ファイル名には「半角英数字」のみ利用すること ・mtlファイル内のパスは相対パスに変更すること |
× |
アイテム追加方法と表示環境編集画面
STEP1
ログインし、アイテム追加ボタンをクリックしてください。
- 任意のアイテム名を入力します。
- アップロード可能なファイルをZIPファイルに圧縮し、ファイルをドラッグ&ドロップあるいは、「ファイルを選択」ボタンからアップするファイルを選択します。
- アップロード開始ボタンをクリックすると、アップロードの完了です。
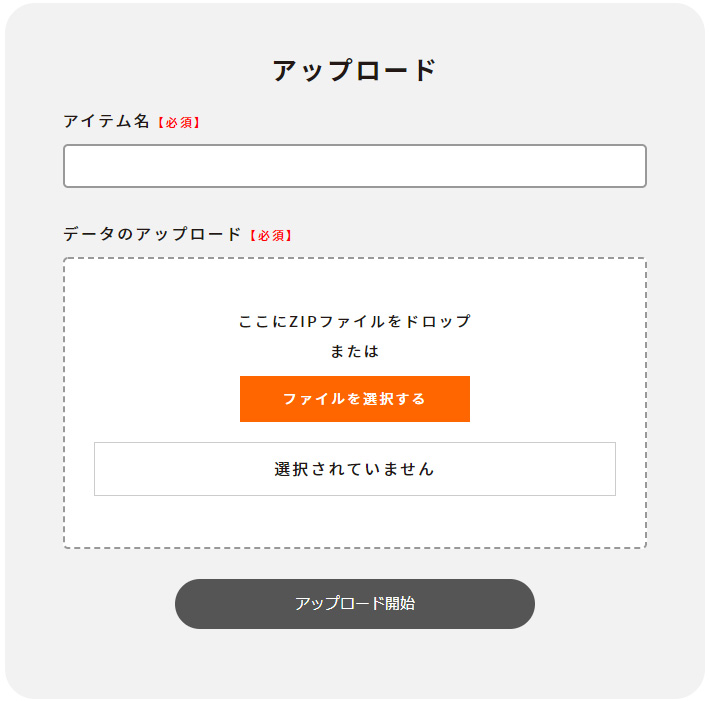
STEP2
アップロードが完了すると、アップロードされたデータのプレビューが表示されます。登録されたデータを3Dビューで表示し、全方向を確認することができます。
こちらの画面では、「アイテム一覧」ページに表示されるサムネイルの登録が可能です。
お好みの角度などに調整し、「サムネイル画像保存」をクリックすると現在表示している画面にてサムネイル登録がされます。
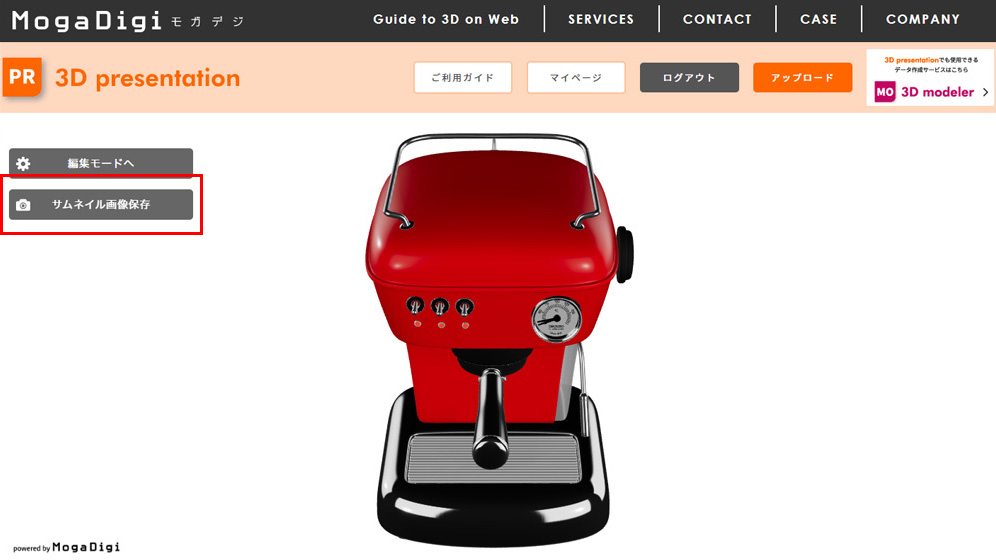
※「サムネイル画像保存」をせずにページを離れますと、サムネイルが無い状態にて登録されます。
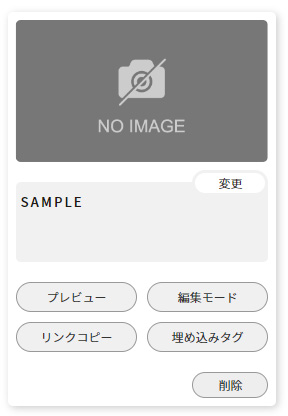
「編集モードへ」のボタンをクリックすると、3Dビューの編集モードに切り替わります。
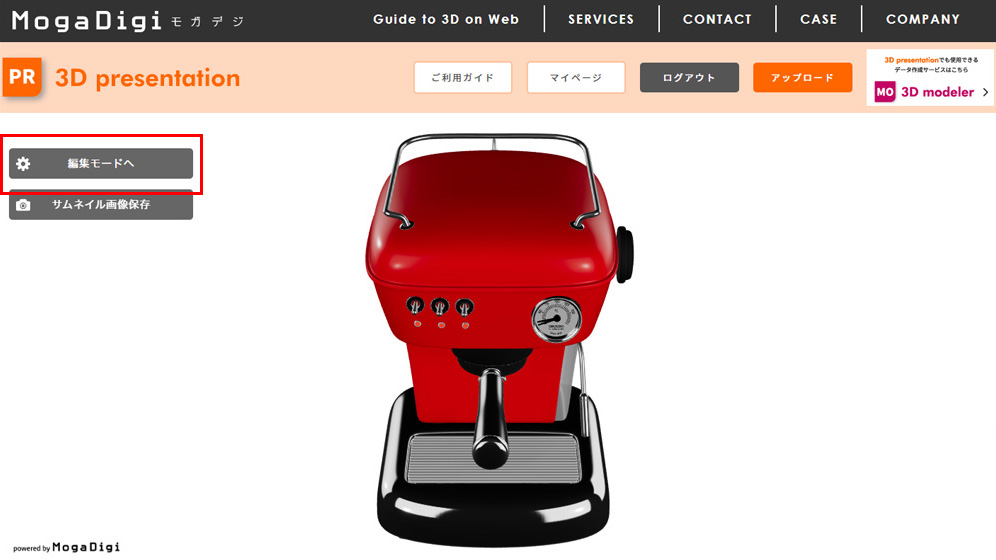
STEP3
編集モードでは背景色の変更や、ライティングの設定など行うことができ、お好みの表示に調整可能です。
「ベース環境」の項目から目的に合わせた環境の一括設定が可能です。
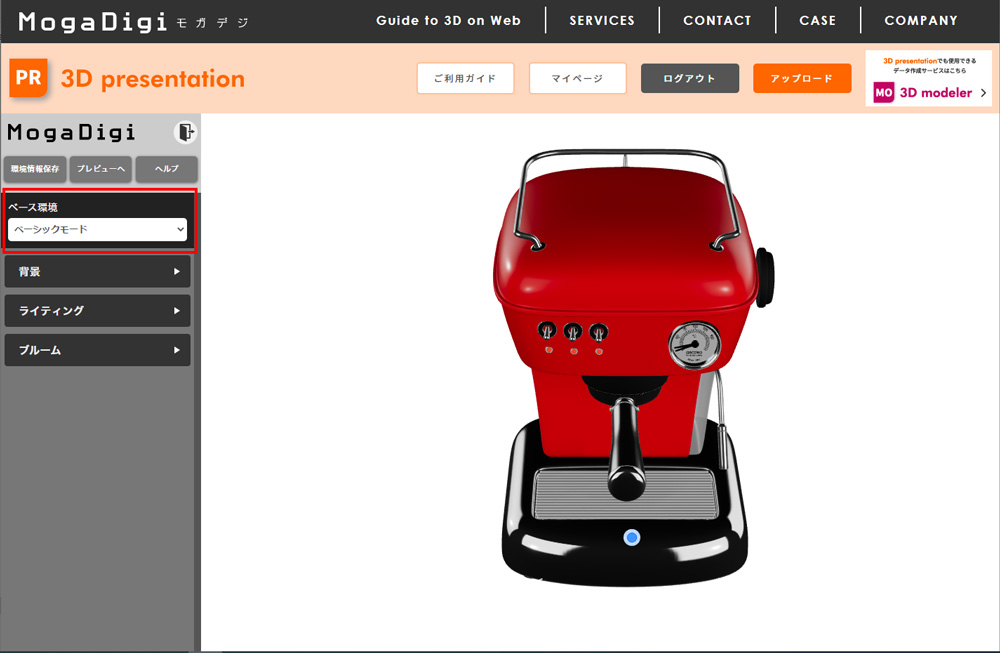
初期表示ではベーシックモードとなっていますが、下記のベース環境から選択可能です。
| ベーシックモード ※初期表示 |
トゥーンモード (アニメ調) |
影無しモード (フォトグラメトリ用) |
Bloomモード (発光体用) |
IndustrialRoom |
|---|---|---|---|---|
|
|
|
|
|
 |
 |
 |
 |
 |
 |
 |
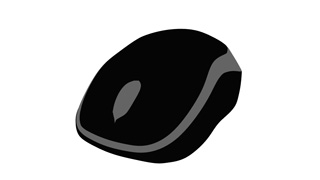 |
 |
 |
ベース環境を選択し、背景色やライティングの調整などを行います。編集モードでは下記の調整が可能です。
- 背景:背景色の変更や露光の調整が可能です。
- ライティング:アンビエントライト(環境光)や、ディレクショナルライト(平行光源)の有無や調整等が可能です。
- ブルーム:こちらはベース環境をブルームモードにてご利用下さい。光がぼんやりと、もやがかかったような効果の調整が可能です。
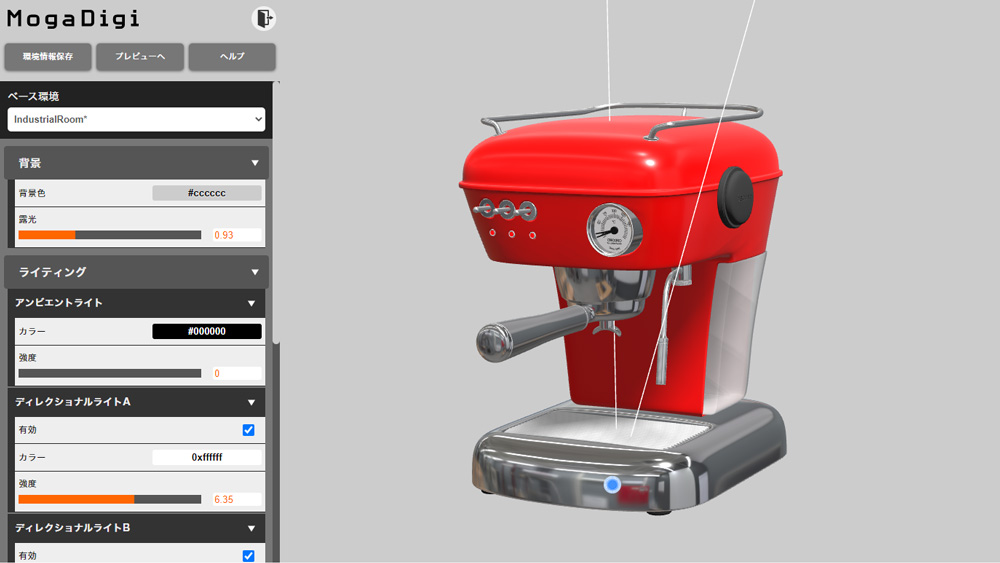
調整が完了しましたら、「環境情報保存」を必ず押してください。
※こちらのボタンを押さずにページから離れますと、調整した内容が破棄されます。
保存が完了しましたら、「プレビューへ」のボタンからプレビュー画面に戻ります。
調整を行いましたら、サムネイルの再登録を行いましょう。
「サムネイル画像保存」のボタンを押してサムネイルの更新を行います。
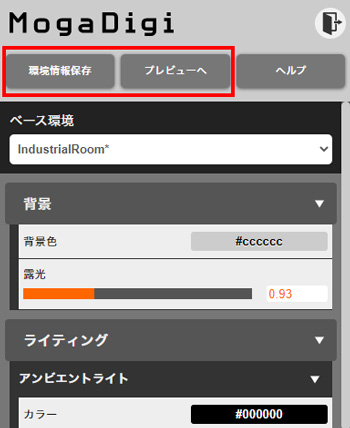
以上で登録が完了しました。マイページの「アイテム一覧」ページから登録した内容をご確認ください。
サイトへの埋め込み
アイテム追加が完了すると、サイトへの埋め込み用タグとリンク用のURLを発行できます。
それぞれのご利用方法と活用方法についてご案内します。
埋め込みタグ
埋め込みタグを使うことで、登録したアイテムをご自身のサイトにそのまま埋め込んで表示することができます。
Youtube動画や、Googleマップを埋め込み表示しているサイトをイメージしてください。
それでは、埋め込み方法を順番にご説明します。
STEP1
マイページ内の「アイテム一覧」から、サイトに埋め込むアイテムを決めます。
該当アイテムの「埋め込みタグ」ボタンをクリックします。
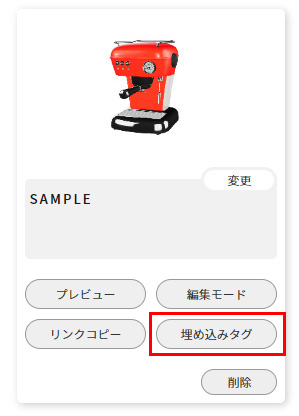
STEP2
このような画面が表示されます。
表示ページ埋め込みタグの「コピーする」ボタンをクリックします。
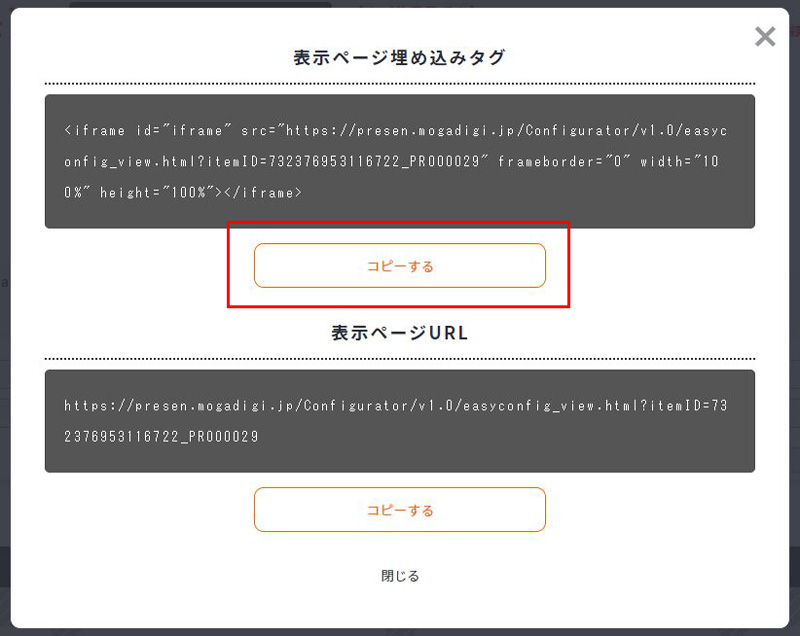
埋め込み用タグ(iframeタグ)をコピーできました。

STEP3
コピーしたiframeタグをご自身のサイトに埋め込みます。
※サイト作成をWeb制作会社にお任せしている場合、コピーしたタグをそのまま制作会社様へお渡しください。
URLリンク
URLリンクを使うことで、登録したアイテムのURLをメールなどで共有することができます。
また、サイトにリンクを貼ることで、ご自身のサイトからリンク先を表示してアイテムを確認することができます。
それでは、サイトにリンクを設置する方法を順番にご説明します。
STEP1
マイページ内の「アイテム一覧」から、サイトに埋め込むアイテムを決めます。 該当アイテムの「リンクコピー」ボタンをクリックします。
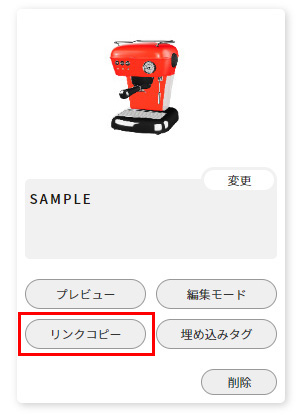
URLをコピーできました。

STEP2
お申し込み方法
まずは新規会員登録をお願いいたします。
会員登録後は、「無料」プランご利用中となります。
※「無料」プランのみご利用であれば、これでお申し込みは完了です。
有料の「スタンダード」「ビジネス」プランのお申し込みは、マイページからプランを変更してください。
※「スタンダード」「ビジネス」プランのご利用にはクレジット情報が必要となります。
カスタマイズ
カスタマイズのご要望、多くのアクセス流入が想定される場合は、カスタマイズ版をご利用ください。
アイテムの準備
3Dデータをもっていますか?
YES
NO
3Dデータは「GLB」「GLTF」「FBX」「OBJ」のいずれかですか?
YES
NO
さっそくSaaS版を利用しましょう
ファイル変換作業を代行いたします
まずは3Dデータを作成しましょう
動作条件
- 対応デバイス
・Windows 10,11
・Mac
・Android
・iPhone
・iPad - 対応ブラウザ
・Google Chrome 最新バージョン ※推奨ブラウザ※
・Firefox 最新バージョン
・Safari 最新バージョン
・Microsoft Edge 最新バージョン(Chromium版 Edge)
MogaDigiロゴ表示
MogaDigiロゴ表示「あり」の場合、エンドユーザー様が利用する画面に『powered by MogaDigi』の当サイトへのリンクつきロゴが入ります。
ロゴ表示「なし」をご希望の場合は、「Saas版ビジネス」をご契約いただくか、あるいは「カスタマズ版」をお申し込みください。

「表示ページURL発行」と「表示ページ埋め込みタグ発行」について
表示ページとは、登録したアイテムを表示するWeb上のページとなります。
「表示ページURL発行」とは、このページのURLを生成する機能となります。
「表示ページ埋め込みタグ発行」とは、表示ページを、全画面表示でなく、お客様のホームページ、サービスページ等、一部に埋め込みしたい場合に、iframeで埋め込みできるよう、iframeタグを出力する機能となります。
※Webコーディング担当の方に埋め込み作業を行っていただく必要があります。
なお、ご契約プランによって、URL・埋め込みタグの発行・受取方法が異なります。
- SaaS版 ⇒ご契約者様ご自身でマイページから発行いただけます。
- カスタマイズ版 ⇒当店で発行し、メールにてご契約者様へお送りします。
ご契約プランによって電話サポート体制が異なります。
ご契約プランによって電話サポート体制が異なります。
電話サポートなし
お電話によるお問い合わせ・ご相談などはお受けできません。
※メール・お問い合わせフォームでのサポートは受付けております。
電話サポートあり
対応時間 10:00-18:00(土・日・祝を除く)
TEL:0778-42-7460
※メール・お問い合わせフォームでのサポートも受付けております。
プラン表を比較する
| プラン | SaaS版 ※初期費用無料 | カスタマイズ版 | |||
|---|---|---|---|---|---|
| 無料 | スタンダード | ビジネス | |||
| 機能 | アイテム登録数 | ~20 | ~50 | ~100 | 要相談 |
| データサイズ制限 | ~50MB/1データ | ~50MB/1データ | ~50MB/1データ | 要相談 | |
| データ保存期間 | 会員登録期間中無期限 | 会員登録期間中無期限 | 会員登録期間中無期限 | 会員登録期間中無期限 | |
| MogaDigiロゴ表示 | あり | あり | なし | なし | |
| 表示ページURL発行 | ○ | ○ | ○ | ○ | |
| 表示ページ埋め込みタグ発行 | ○ | ○ | ○ | ○ | |
| 独自ドメインの設定 | 不可 | 不可 | 不可 | 可 | |
| カスタマイズ(デザイン/機能) | 不可 | 不可 | 不可 | 可 | |
| 初期費用 | 初期費用 | 0円 | 0円 | 0円 | 都度見積り |
| カスタマイズ(デザイン/機能) | - | - | - | 都度見積り | |
| 月額利用料 | 0円 | 1,000円(税込1,100円) | 5,000円(税込5,500円) | 5,000円(税込5,500円)~ | |
| 基本条件 | 納期 | 会員登録(所要時間1分)後 すぐにご利用可能 |
サービスお申し込み後 すぐにご利用可能 |
サービスお申し込み後 すぐにご利用可能 |
最短2日~ |
| お支払条件 | - | ・月末締め(ご契約・解約時共に日割り計算されません) ・当月ご契約した一番高い条件でのご請求 |
ご契約・解約時共に日割り計算されません | ||
| 電話サポート | なし | あり | あり | あり | |